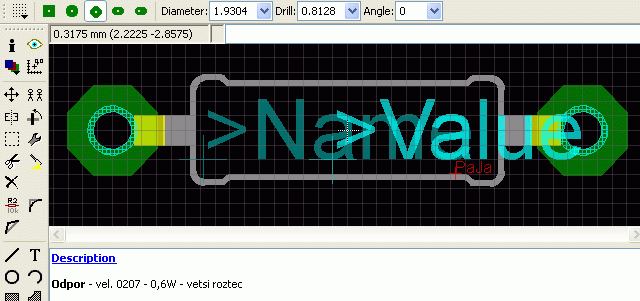|
Eagle - návod 2Easily Applicable Graphical Layout Editor |
 |
Toto je pokus o jednoduchý návod na návrhový systémem Eagle, je určen převážně úplným začátečníkům. Náročnější uživatelé Eagle, zde asi nenajdou nic nového, protože cílem tohoto návodu je (jednoduché a stručné) seznámení nového uživatele s návrhovým systémem Eagle.
Pro začátek musíte vlastnit tento program, lze si stáhnout z internetu www.cadsoft.de nebo www.cadware.cz. Ale je to jen free verze omezená rozměry navrhované DPS na 8x10 cm.
Po nainstalování sice najdete v adresáři Eagle (např.: C:\Program Files\Eagle\lbr\) spoustu knihoven se součástkami (přípona .lbr), ale pro začátek by stačila nějaká univerzální knihovna s několika nejpoužívanějšími součástkami. Nejen proto je vám k dispozice moje knihovny PaJa. Pokud si je stáhnete, umístěte je do adresáře lbr s ostatními knihovnami. A v okně Schematic nebo Board ji přidejte (Library/Use) do seznamu knihoven, které se otevřou při vkládání (Add) nové součástky.
Návod byl dělán pro Eagle 3.55, později inovován pro verzi 5.06, ale ovládání je až na malé změny stejné i pro ostatní verze.
Obsah tohoto návodu :
- Seznámení s Eagle - Control panel
- Editor schémat - seznámení s editorem Schémat - popisy a význam tlačítek
- Návrh Schématu - postup při návrhu Schématu
- Editor Spojů - Board - seznámení s editorem spojů - popisy a význam tlačítek<
- Návrh plošného spoje - postup při návrhu Desky Plošných Spojů (DPS)
- Polygon - kreslení polygonu (rozlévání plochy mědi)
- Export - "textový" výstup z programu (seznam součástek,...)
- CAM Procesor - výstupy z Eagle
- Knihovna - Library - postup tvorby nové součástky
|
|
Vždy je lepší navrhovat zapojení od schématu, odtud je přechod k návrhu boardu otázkou jednoho kliku.
Otevřeme nové schéma File/New/Schematic a uložíme si jej.

- Print - vytiskne návrh schématu
- CAM Procesor - výstupy z programu Eagle (tiskárna, plotter, tif, gerber, ...), viz dále...
- Switch to board - přepnutí do editoru plošných spojů (pokud navrhujeme DPS ze schématu, tak musíme pro zpětnou vazbu provést případnou změnu nejprve ve schématu (eagle si to hlídá), ta se následně převede do editoru spojů)
- Sheet 1/1 - počet listů schématu (free verze má omezení pouze na jeden)
- Use a library - Použít (přidat) knihovnu součástek do "seznamu" (Add) knihoven
- Execute a script - načte scriptový soubor s nastavením parametrů (např. moje scriptové soubory : Eagle - SCRiptové soubory
- Run a User Language Program - načte UPL podprogram (psaný v jazyce C)
- Zoom to fit - zobrazí vše
- Zoom in - přiblížení (zvětšení 2x) - lze i kolečkem myši
- Zoom out - oddálení (zmenšení 0.5x) - lze i kolečkem myši
- Redraw - překreslení (vyčištění) plochy
- Zoom select - výřez (zobrazí vybranou část)
- Undo - zpět (návrat)
- Redo - vpřed (opakovat)
- Grid - rastr - V editoru schématu doporučuji používat zásadně rastr 2,5mm (100 mil), nehrozí potom špatné propojení součástek a vodičů ...
podrobnější nastavení Grid je rozebráno u popisu editoru Board - Info - po kliknutí na objekt (např.: na součástku) se zobrazí dostupné informace (název, hodnota, rotace, pouzdro, knihovna ze které je součástka, ...)
- Show object - ukaž (zvýrazni) daný objekt (čára, součástka, ...)
- Display - nastavíte si jaké vrstvy budou na obrazovce viditelné, jejich barvu a výplň.

91 - Nets - Spoje - vodivé spojení součástek
92 - Busses - Sběrnice - "svazek" spojů
93 - Pins - Připojovací body symbolů součástek
94 - Symbols - Tvary symbolů součástek
95 - Names - Označení součástek
96 - Values - Hodnoty součástek
Následující vrstvy jsou v knihovnách PaJa_xx
100 - PaJa - Každá součástka z mé knihovny obsahuje tento malinký nápis
101 - Doplnky - Některé součástky obsahují další údaje (zapojení, ...)
102 - Kola - Mark - nulový bod, standardně je umístěn na začátku (vlevo dole). Přemístěním Mark lze odměřovat (vzdálenost od tohoto bodu se zobrazuje v levém horním rohu desky).
- Move - pohyb všech objektů. Pravým tlačítkem pohybujeme se skupinou (group) součástek.
Lze také "uchopit" (hledat) součástky - klikneme na Move, napíšeme název součástky a dáme Enter, součástky nám "skočí" na kurzor. - Copy - kopírování součástek s jejich hodnotami a jménem (přidává +1 , např. R1 copy = R2,R3, ...)
- Mirror - zrcadlení, převrátí zrcadlově daný objekt
- Rotate - rotuje, otáčí objekty o 90° (jinak lze otáčet pravým tlačítkem myši)
- Group - výběr skupiny, kterou lze kopírovat, mazat, přesunout, hromadně upravovat, ...
- Change - jedno z nejužitečnějších tlačítek, lze s ním měnit spousta věcí
- Cut - zkopíruje objekt do "Eagle schránky", lze kopírovat i vybranou skupinu (Group) - pravým tlačítkem myši
- Paste - vloží zkopírovaný obsah "Eagle schránky"
- Delete - vymaže objekt i čáru - pravým tlačítkem myši lze smazat označenou skupinu
- Add - přidat (vložit) novou součástku součástku (viz dále)
- Name - pojmenování součástky, čáry, ...
- Value - hodnota součástky
- Smash - po označení součástky tímto tlačítkem lze přesouvat (Move) i mazat (delete) popisky, názvy a hodnoty součástek
- Pinswap - vzájemné prohození shodných vývodů (např.: odpor), lze jen u některých součástek, odpory, keramické kondenzátory, ... záleží na nastavení při tvorbě knihovny
- Gateswap - prohození např. hradel (pokud to součástka umožňuje)
- Split - zalomení čáry
- Invoke - přidání "skryté části" (většinou napájení nebo hradla u IO)
- Wire - kreslení obecné čáry v libovolné vrstvě
- Text - umístění textového řetězce. Lze si vybrat (Layer) vrstvu, kterou bude text napsán, velikost (Size), tloušťku-poměr (Ratio), orientaci a font textu
- Circle - kreslení kružnice
- Arc - kreslení kruhového oblouku (nedokončené kružnice), směr volíme pravým tlačítkem myši
- Rectangle - Kreslení vyplněného obdélníku
- Polygon - kreslení vyplněných ploch (lze vyplnit šrafovaně nebo úplně) - (viz dále)
- Bus - sběrnice (svazek vodičů Net) - BUS pojmenujeme vodiči, k ní připojené, např.: "D1, D2, DB7" nebo "DB[1..7]" při samotném drátování vybíráme tyto jména
- Net - el. propojení vývodů součástek (lze pojmenovat)
- Junction - uzel, propojení křížících se vodičů Net
- Label - zobrazí název vodiče Net
- Erc - Electrical Rule Check - kontrola elektrických pravidel (pouze kreslení schémat) - zobrazí Errors a Warnings
Je důležité aby na prvním řádku bylo napsáno: Board and Schematic are consistent - tj. jsou vzájemně propojené a jakákoli změna ve schématu se přenáší i na board. - Erc - Electrical Rule Check - kontrola elektrických pravidel (pouze kreslení schémat) - zobrazí Errors a Warnings
Po otevření nového okna návrhu schématu si nastavte rastr: Size 2,54 mm. Při jiném nastavení by se správně nemuseli propojit vývody součástek (pins) a spoje (nets).
Pro správnou kontrolu propojení slouží tlačítko Erc - kontrola elektrických pravidel, kde vás upozorní na chyby, nezapojené vývody, napájení,... nebo při přesunu součástek (Move) se s ní musí přesunovat i Nets.

- Přidání nové součástky - klikneme na Add, vybereme ze seznamu knihovnu a rozbalíme ji (+).
- Z knihovny PaJa_23 si vyberu rezistor R, kde mám ještě možnost výběru pouzdra součástky.
- Po pravé straně se mi zobrazí schématická značka, pouzdro (package) a popis k součástce.
- Vyberu si tedy rezistor s roztečí vývodů 7,5mm. (výběr pouzdra lze poté kdykoli změnit pomocí Change/Package).
- Takto si vybírám součástky a postupně vkládám do schématu. Neznám-li přesný název součástky nebo ve které knihovně ji hledat, využiji Search políčko kam
vepíši název (ideálně je používat hvězdičky *, např. *7400* a najde mi to všechny součástky obsahující v názvu tyto údaje).
- Součástky se propojují pomocí Net (pravým tl. myši lze měnit zalomení čáry, ve schématu se ale převážně používá pravoúhlé zalomení.)
Správné propojení můžete překontrolovat přesunutím součástky Move - čáry se přesunují také, nebo pomocí Erc.
- Pro propojení křížících se spojů se používají "uzly" Junction (většinou se vytváří samy).
- Můžete také využít napájecích symbolů (jako součástky v knihovnách) ke zpřehlednění schématu, GND, +5V, +12V, ... Součástky a čáry připojené k těmto symbolům se automaticky propojí.
- Pozor na Integrované Obvody aj., tyto součástky mají většinou skryté napájení, které zobrazíte Invoke (názvy označené * už jsou ve schématu) a většinou se umísťuje stranou k napájecí části (zdroji) obvodu.
- Pokud hledáte ve schématu nějakou součástku, tak můžete kliknout na Show object, napsat její jméno a dát Enter, pokud taková součástka existuje, tak se zesvětlí.
Pokud uděláte změnu ve schématu, automaticky se přenese i na DPS (i naopak, pokud to vám to Eagle povolí).
Od této chvíle je důležité mít otevřeny obě okna (Schematic i Board), jinak změna ve kterémkoliv samostatně zapříčiní nekompatibilitu obou dohromady.
Pokud dáte Erc tak by se měla objevit na začátku řádka: Board and schematic are consistent.

Tlačítka a jejich funkce je stejná jako pro editor schémat, až na malé odlišnosti :
- Switch to schematic - přepnutí do editoru schémat (pokud navrhujeme DPS ze schématu, tak musíme pro zpětnou vazbu provést případnou změnu nejprve ve schématu, ta se následně převede do editoru spojů)
- Grid - nastavení rastru (kroku pohybu součástek, čar, ...) Objeví se tato tabulka :
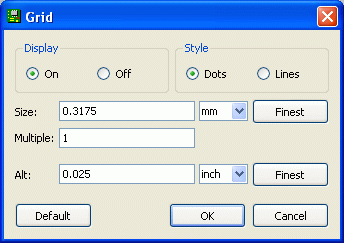
Display - zobrazit pomocnou mřížku na obrazovce - Ano (On), Ne (Off).
Style - styl pomocné mřížky jako čára-mřížka (Lines) nebo jako body (Dots).
Size - velikost jednoho kroku rastru,
zde uvedu příklady přepočtu mm a mil (součástky by měly být navrženy v těchto hodnotách) :
Multiple - udává kolikátý bod mřížky bude zobrazen.mm 2.54 1.27 0.635 0.3175 0.15875 mil 100 50 25 12.5 6.25
Finest - nejmenší rozlišení.
Alt - nastavení alternativního rastru. Na ten se Eagle přepne při stisku a podržení klávesy ALT
Po změně nastavení rastru se bude součástka sice pohybovat o nově zvolený krok, ale úchop bude pořád v původních souřadnicích.
Stačí podržet CTRL a kliknout (pomocí MOVE) na součástku, ta nyní skočí na nově zvolený rastr.
- Display - nastavíte si jaké vrstvy budou na obrazovce viditelné, jejich barvu a výplň.
Uvedu zde nejzákladnější vrstvy a jejich význam.

1 - Top - vrchní vrstva - strana součástek
16 - Bottom - spodní vrstva - strana spojů
17 - Pads - pájecí plošky součástek
18 - Vias - průchody (prokovy) mezi jednotlivými vrstvami (vícevrstvé desky)
19 - Unrouted - vzdušné (gumové) spoje - prodrátování
20 - Dimension - rámeček Desky Plošných Spojů (rozměry desky)
21 - tPlace - potisk (obrys) součástek - vrchní strana DPS
22 - bPlace - potisk (obrys) součástek - spodní strana DPS
23 - tOrigins - uchopovací křížky součástek - vrchní strana DPS
24 - bOrigins - uchopovací křížky součástek - spodní strana DPS
25 - tNames - potisk - jména (názvy) součástek - vrchní strana DPS
26 - bNames - potisk - jména (názvy) součástek - spodní strana DPS
27 - tValues - potisk - hodnoty součástek vrchní strana DPS
28 - bValues - potisk - hodnoty součástek - spodní strana DPS
29 - tStop - Solder stop mask - vrchní strana (generována automaticky
30 - bStop - Solder stop mask - spodní strana (generována automaticky)
41 - tRestrict - Plocha, kde nesmí být měď (zakázání rozlévání mědi polygonům) - vrchní strana
42 - bRestrict - Plocha, kde nesmí být měď (zakázání rozlévání mědi polygonům) - spodní strana
43 - vRestrict - Plocha, kde nesmí být průchody (prokovy)
44 - Drills - Otvory v Pad a Vias pro vývody součástek (propojují vrstvy spojů)
45 - Holes - Otvory (montážní) - nespojují vrstvy spojů, většinou pro přichycení DPS
46 - Milling - Frézování
47 - Measures - Rozměry
48 - Document - Dokumentace
49 - Reference - Referenční značky
51 - tDocu - Detaily "pokládačky" vrchní strany - nepoužije se pro potisk
52 - bDocu - Detaily "pokládačky" spodní strany - nepoužije se pro potisk
Následující vrstvy jsou v knihovnách PaJa_xx
100 - PaJa - Každá součástka z mé knihovny obsahuje tento malinký nápis
101 - Doplnky - Některé součástky obsahují další údaje (zapojení, ...)
102 - Kola - Okolo pájecího bodu je kolo (vhodné při tisku osazováku DPS)
Pár poznámek :
Vrstvou Top se u jednostranných DPS kreslí drátové propojky (mosty), jinak se používá pro návrh oboustranných DPS.
Vrstvu Drills můžete zapnout tehdy, když potřebujete např.: vytisknout navržený plošný spoj, podle kterého budete následně vrtat (můžete vypnou všechny vrstvy kromě 20,44 a 45). Ve středu padu se objeví přeškrtnuté kolečko. Případně lze využít i vrstvu Kola nebo Pads a Vias společně.
- Mark - nulový bod, standardně je umístěn na začátku (vlevo dole), tam se také snažíme začínat DPS. Hodí se při tvorbě přesných DPS, přemístíme Mark a z tohoto bodu (0,0) začínáme odměřovat, vzdálenost od tohoto bodu (souřadnice) se zobrazuje v levém horním rohu desky.
- Mirror - zrcadlo, převrátí zrcadlově daný objekt (většinou změní vrstvu začínající t.. (tNames) na b.. (bNames))
- Rotate - rotuje, otáčí objekty o 90°, nebo lze přepsat hodnotu Angle (zobrazí se vedle Grid) na libovolný úhel, Enter a pak kliknout na součástku.
Nebo lze přidržením levýho tl. myši na součástce s ní rotovat dle libosti. - Change - jedno z nejužitečnějších tlačítek, lze s ním měnit většina věcí, proto si vysvětlíme jejich význam :

Layer - změní vámi vybranou vrstvu
Width - změní šířku čáry (spoje)
Size - změní výšku textu
Ratio - tloušťka písma (standartně 8%)
Text - změní text textu
Diameter - průměr pájecího bodu (obvykle 1,9 - 2,5 mm)
Drill - průměr vrtáku (díra v pájecím bodu) (obvykle 0,8 - 1,2 mm)
Shape - tvar pájecího bodu (Square-čtverec, Round-kruh, Octagon-osmiúhelník)
Pour - změní výplň Polygonu (Solid-plná, Hatch-šrafovaná)
Spacing - hustota šrafování v Polygonu při použití Hatch (šrafování)
Isolate - izolační mezera v Polygonu - vzdálenost od okolních spojů
Thermals - termální můstky v Polygonu - odlehčení Pad z důvodu odvodu tepla při pájení
Orphans - zamezení vzniku "sirotků" (kousků ploch bez potenciálu)
- Replace - záměna součástky za jinou (většinou ze stejné knihovny (někdy součástky prostě zaměnit nejde, musíte ji smazat a dát tam novou)
- Split - zalomení čáry
- Optimize - optimalizuje čáru (vypustí zlomové body v rovné čáře - Eagle dělá i automaticky)
- Route manualy - ruční kreslení cest - převádí vzdušné (gumové) spoje (prodrátování) na spoje na desce. Pravým tlačítkem myši měníme zalomení čáry. Pří přechodu z jedné vrstvy (Bottom) do druhé (Top) se stačí v průběhu kreslení spoje přepnout do druhé (Top) vrstvy (prostřední tlačítko myši), pokračovat dál v druhé vrstvě, a pak se vrátit stejným způsobem do předešlé vrstvy. V místech změny vrstvy se vytvoří průchody (Vias), jejichž tvar (Shape), umístění, velikost (Diameter), díru (Drill) lze kdykoliv měnit.
- Ripup - Změna natažených spojů (Route manualy) zpět na vzdušné spoje (prodrátování)
- Polygon - kreslení vyplněných ploch (lze vyplnit šrafovaně nebo úplně) - rozlévání mědi chceme-li vyplnit Polygon, musíme po jeho nakreslení vyčistit plochu Ratsnet (viz dále)
- Via - průchody mezi jednotlivými vrstvami, jejich parametry se dají kdykoliv měnit - pojmenováním Via na stejný název jako vodič (cesta) se automaticky propojí (Unrouted)
- Signal - signální (gumový) spoj - prodrátování (při kreslení ze schématu nelze použít)
- Hole - vloží otvory pro uchycení DPS, lze si nastavit průměr otvoru
- Ratsnest - zkrátí a optimalizuje pozice vzdušných spojů (prodrátování), zviditelni (přepočítá) Polygon
- Auto - Autorouter - pokus o automatické propojení prodrátovaných spojů (standardně ve dvou vrstvách).
- Erc - Electrical Rule Check - kontrola elektrických pravidel (pouze kreslení schémat)
- Drc - Design Rule Check - kontrola pravidel návrhu desky. Kontroluje: nejmenší mezeru mezi spoji, překrytí spojů, spoje které nejsou taženy v násobku úhlu 45°, průměry plošek, vrtáků, šířku spoje, objekty mimo rastr, ...
- Errors - ukazuje chyby nalezené příkazem Drc
Tip: Jestli se vám nechce pořád nastavovat barvy, rastr, aj. stáhněte si mnou upravený balík_scr, který automaticky nastaví rastr (0.3175 mm), barvy vrstev, ... A je možnost dvojklikem myší nakreslit rámeček, přidat Hole, ...
Máme nastaveno vše potřebné, proto se můžeme pustit do samotného návrhu desky plošných spojů (DPS).
Navrhujeme-li rovnou DPS (bez schématu - což není nejvhodnější), tak nakreslíme rámeček. Klikneme na Wire vybereme vrstvu 20 Dimension, tloušťku čáry asi 0,4064 mm (16 mil) a nakreslíme obdélník s rozměry přibližně 8x10 cm.
Dále je potřeba vložit na DPS nějakou součástku, proto klikneme na Add, vybereme knihovnu (pokud není v seznamu, musíte ji přidat Use a najdeme požadovanou knihovnu). Teď si v knihovně najdeme součástku např.: odpor - obvykle se značí R (R 10 - rozteč vývodů v mm), klikneme na něj dáme Enter (nebo OK). Umístíme součástku na DPS a můžeme ji pojmenovat Name a zapsat její hodnotu Value.
Když máme součástky na desce, je potřeba je propojit (prodrátovat). Proto klikneme na Signal a propojíme správné pájecí body (dvojklikem nebo Esc ukončíme prodrátování).
|
Při návrhu ze schématu se po přepnutí (Switch to Board) zobrazí editor spojů s nakresleným rámečkem 8x10cm (což je omezení velikosti desky u free verze),
vlevo od něj poházené a propojené (vzdušnými spoji) součástky. Ty je potřeba vhodně umístit (Move) a postupně kreslit budoucí cesty tak, že si vezmeme Route a nahradíme Signal - Bottom (modrou) čarou (mědí). Při propojování můžeme tvar Bottom podle potřeby zalamovat pravým tlačítkem myši (nebo ikony nahoře). Pokud máte v Eagle zapnutý "zvuk" (Options/Set/Misc/Beep) uslyšíte při správném propojení do středu pájecího bodu "pípnutí". Toto propojení lze vrátit zpět na Signal tlačítkem Ripup.
Je-li potřeba změnit pouzdro součástky, tak přes Change/Package pak kliknout na součástku a vybrat si ze seznamu dostupných
pouzder (ovšem záleží na knihovně, jestli nějaké jiné varianty nabízí). |
|
Kreslení Polygonů - ploch vyplněných mědí
Kreslení polygonů - vyplněných ploch na volné části desky. Většinou se používá pro aplikace z vf techniky, kde slouží jako stínění... Při amatérské výrobě se bez toho většinou obejdeme (zvlášť při kreslený DPS Plotterem).
Nejprve se přepneme do vrstvy, kterou chceme polygon kreslit (většinou 1 nebo 16), klikneme na Polygon a nakreslíme
jeho obrys (většinou obdelník), nevyhýbáme se žádným překážkám (pájecím bodům, spojům, ...), kreslení polygonu
dokončíme v počátečným bodě (jinak se neprovede). Když je obrys polygonu nakreslený použijeme funkci Ratsnest
a polygon se podle nastavení vyplní mědí. Jestliže potřebujeme mít polygon spojený s některým spojem (zemí), stačí
pojmenovat (Name) tento spoj (GND) a stejně pojmenovat polygon (GND), na dotaz propojení odpovědět YES. |
|
|
|
Výstupy z programu
Eagle disponuje i jinými výstupy než těmi, které jsou obsaženy v CAM Procesoru (tiskárna, plotter, vrtačka, TIF-obrázek). K tomu slouží funkce Export ( File/Export/ ), objeví okno, ve kterém si vyberete jaký typ textového souboru chcete použít a zadáte název vytvářeného souboru (např.: název.txt).
|
|
CAM Procesor - standardní výstupy z programu (tiskárna, plotter, vrtačka, TIF-obrázek,...) Zde si popíšeme jak vytisknout vámi navržený plošný spoj. Lze tisknout dvěma způsoby : |
|
Knihovna se skládá ze 3 základních celků. Device = Package + Symbol.
|
|
|
Vytvoříme si nový Symbol, např. rezistor. Pojmenujeme jej R a potvrdíme Create new symbol.
|
|
Teď je na řadě vytvoření nového pouzdra součástky. Přepneme se do Package a vytvoříme novou položku s názvem třeba R-10 (rezistor s roztečí vývodů 10mm)
|
|
Posledním krokem je vytvoření Device, zde pojmenujeme součástku taktéž R
|
Po uložení knihovny a jejím přidání Use do seznamu Add lze již s takto vytvořenou součástkou pracovat.
Je-li ve schématu součástka použita, pak se upraví ve stejné knihovně a znovu přidá (Add) do schématu, tak se Eagle zeptá zda má nahradit za upravenou i všechny dosud použité součástky.
 Po spuštění Eagle se otevře okno Control Panel, které slouží převážně ke spouštění nových (File/New ... ) nebo rozdělaných návrhů.
Po spuštění Eagle se otevře okno Control Panel, které slouží převážně ke spouštění nových (File/New ... ) nebo rozdělaných návrhů.